この記事では、Windows10 エクスプローラーの邪魔な3Dオブジェクトを削除(非表示)にする手順を説明します。
レジストリを削除するのではなく、レジストリに値を追加する方法なので安全です。
3Dオブジェクトを削除・非表示にするためにレジストリを書き換えていきます。作業を間違えると、PCの動作に不具合が出たり、起動しなくなる可能性があります。自己責任でできる方のみに作業をおすすめいたします。なお、レジストリの書き換えによる動作不良・故障には責任を負いかねます。
もくじ
1. エディタでレジストリを探す
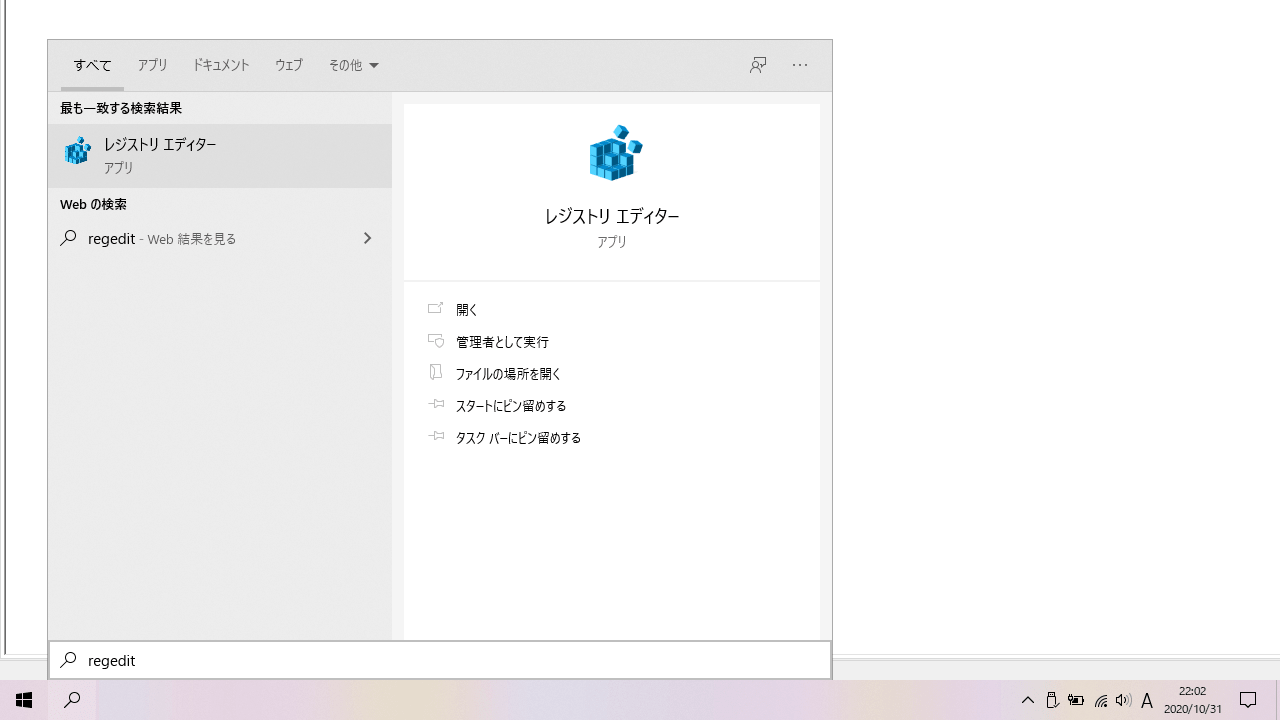
検索窓で「regedit」を検索するとレジストリエディターが見つかります。
管理者として実行し、レジストリエディターを開きます。
『3Dオブジェクト』のレジストリを探します。
HKEY_LOCAL_MACHINE¥SOFTWARE¥Microsoft¥Windows¥CurrentVersion¥Explorer¥FolderDescriptions¥{31C0DD25-9439-4F12-BF41-7FF4EDA38722}
2. レジストリに新規キー「PropertyBag」を追加

レジストリを右クリックして、新規(N)からキー(K)を選択してキーを追加します。
※「PropertyBag」がすでに在る場合は追加する必要はありません。
キーの名前「新しいキー #1」を「PropertyBag」に変更します。
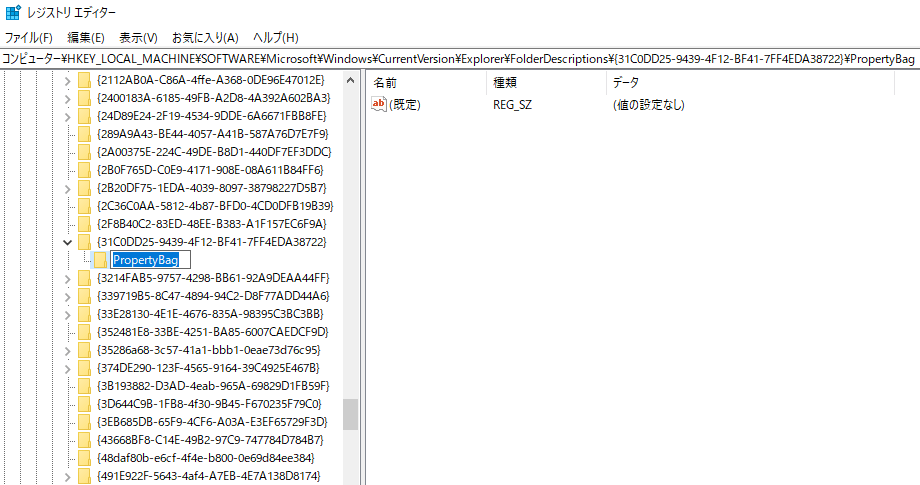
3. 「PropertyBag」に文字列値「ThisPCPolicy」を追加

キー「PropertyBag」を右クリックして、新規(N)から文字列値(S)を選択して文字列値を追加します。
文字列値の名前「新しい値 #1」を「ThisPCPolicy」にします。
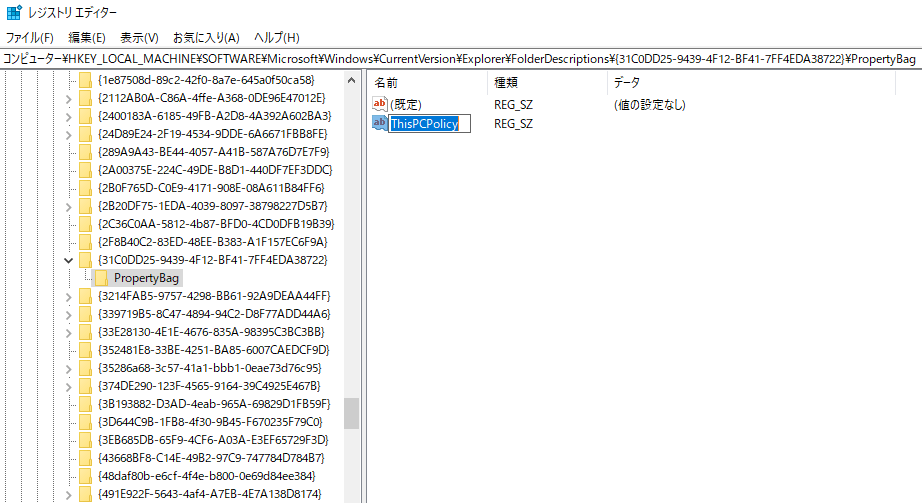
4. 「ThisPCPolicy」の値を”Hide”に変更

文字列値「ThisPCPolicy」をダブルクリックして、文字列の編集を開きます。
値のデータを「Hide」に修正します。
5. エクスプローラーまたはPCを再起動
設定を反映させるためにエクスプローラーまたはPCを再起動します。
レジストリの書き換えが成功していれば、『3Dオブジェクト』が表示されなくなったことを確認できます。
3Dオブジェクトを再表示するには

非表示にした『3Dオブジェクト』を再表示するには、文字列値「ThisPCPolicy」の値を「Show」にします。

